Mẹo vặt xử lý sự cố in ấn nhanh chóng
Trong quá trình in ấn thường gặp các sự cố in ấn như là máy in “đùn” ra giấy trắng, văn bản đầy ký tự lạ, header lệch lạc. Dưới đây là cách khắc phục những lỗi thường gặp khi in ấn tài liệu giúp bạn tiết kiệm được thời gian và chi phí hơn.
1. Máy in im lìm
Không thể in ấn bất cứ nội dung gì là sự cố in ấn thông thường nhất nhưng nguyên nhân và cách khắc phục máy in không in được nhiều khi cũng đơn giản nhất.
Xử lý: Bạn nên kiểm tra xem dây nguồn của máy in ấn đã được cắm vào ổ điện, máy in ấn đã được bật chưa, đã nối với máy tính thông qua cáp nối chưa. Lưu ý điểm tiếp xúc của hai đầu cáp với máy.
Nếu lệnh File/Print trong Word mờ đi hoặc bạn không thể chọn lệnh này thì máy tính của bạn không được liên kết với máy in ấn. Hãy cài đặt lại máy in ấn và khởi động lại máy tính.
Trong trường hợp in qua mạng, bạn nên kiểm tra việc kết nối máy tính của bạn với máy in ấn được chia sẻ trong mạng có thông suốt hay không bằng cách nhấn nút Start – Chọn Printers and Faxes, kiểm tra biểu tượng máy in mạng có hiện rõ hay không. Nếu biểu tượng này mờ đi thì nhờ quản trị mạng trợ giúp.

2. Lề và ngắt dòng không phù hợp
Trường hợp này hay xuất hiện khi bạn nhận file văn bản từ máy khác mà nguyên nhân bắt nguồn từ định dạng văn bản của file nguồn.
Xử lý:
+ Chọn menu Tools – Options để mở hộp thoại Options.
Chọn tab Print.
Chọn hộp kiểm Allow A4/Letter Paper Resizing nếu nó chưa được chọn và nhấp OK.
In ấn tài liệu của bạn.
Fonts chữ hiển thị sai.
Các font chữ hiển thị trong văn bản và trang in sai lệch nhau.
+ Trước tiên, bạn hãy xem tài liệu từ cửa sổ Print Layout để có thể thấy các font hiển thị như thế nào. Nếu chúng không hiển thị đúng thì có thể tài liệu chứa các font mà máy in của bạn không hỗ trợ. Hãy thay thế các font này bằng font TrueType. Những font này có mẫu tự “TT” kế bên tên của chúng trên menu Font, có đặc điểm là hiển thị giống nhau khi được xem trên màn hình và khi được in ấn ra giấy.
3. Hình ảnh trong văn bản cần in ấn không xuất hiện
Bạn in một văn bản có ảnh, nhưng bản in ra lại không xuất hiện ảnh đó.
Xử lý: Thử khởi động lại máy tính và in lại. Nếu vẫn không được, hãy kiểm tra những khả năng dưới đây :
Chọn menu File – Print và nhấp nút Options trong hộp thoại Print. Trong hộp thoại Print thứ hai, hãy kiểm tra, nếu thấy chưa có dấu chọn ở ô Drawing Object thì đánh dấu chọn vào đó.
Trong hộp thoại Print thứ hai, hãy đánh dấu vào hộp kiểm Draft Output để yêu cầu Word in tài liệu với ít định dạng hơn. Tùy chọn này dùng để làm việc với các tài liệu trong giai đoạn sửa bản in ấn.
4. Trang trắng cuối cùng
Máy in cho ra một trang trắng sau trang tài liệu cuối cùng.
Xử lý: Trang trống được in ra vì bạn để lại một vài đoạn trống ở cuối tài liệu.
Nhấn tổ hợp phím Ctrl + End để đi đến cuối tài liệu và xóa các nội dung trống ở phần này. Đôi khi trường hợp này cũng xuất hiện khi thanh kéo giấy của máy in ấn (thường là máy in laser) có vấn đề khiến vài tờ giấy bị lôi ra cùng lúc.
Cũng có lúc trang in cuối cùng có nội dung khác, không phải là trang trắng. Bạn đừng lo lắng bởi với một số máy in ấn, việc này được cài đặt để làm sạch đầu in (trống in) khi in văn bản với số lượng trang lớn.
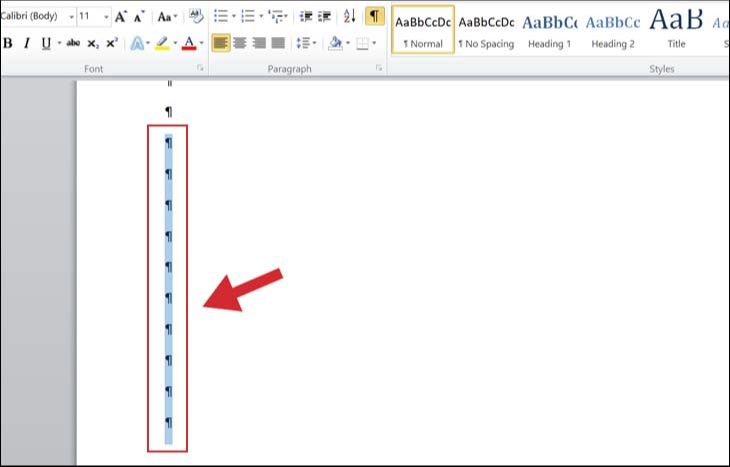
5. Header và Footer lệch lạc
Độ rộng của Header và Footer trong văn bản và bản in ấn không trùng nhau.
Xử lý: Hãy chọn menu File – Page Setup, đến thẻ Layout và tăng khoảng cách trong From Edge bằng cách thay đổi thông số trong phần Header và Footer. Kinh nghiệm chung là nếu bạn không nhớ thông số của Page Setup thì nên ghi lại các thông số này và sử dụng như một định dạng quen thuộc.
6. Không thể in ấn đường viền trang
Hầu hết máy in ấn không thể in chữ hay hình ảnh nằm quá gần mép của trang. Theo mặc định, các đường viền nằm gần mép của trang, đây là lý do tại sao máy in của bạn không thể xử lý chúng.
Xử lý:
Trong menu File/ Page Setup, chọn thẻ Layout – Borders and Shading.
Chọn thẻ Page Border.
Nhấp nút Options để mở hộp thoại Borders and Shading Options.
Bên dưới Margin, nhập kích cỡ (tính theo điểm ảnh) lớn hơn vào các hộp Top, Bottom, Left và Right để di chuyển đường viền ra xa mép trang.
Nhấp OK hai lần.
7. Một số lưu ý khác
Bạn nên chọn mua chủng loại giấy in theo đúng yêu cầu của sách hướng dẫn đi kèm của máy in, không nên mua giấy in kém chất lượng (quá mỏng chẳng hạn) vì giấy chất lượng kém dễ bị kẹt trong khi in.
Không nên để giấy in ấn trong môi trường ẩm ướt vì như vậy khi in có thể sẽ có các đốm mực trên giấy. Tồi tệ hơn là có thể bị kẹt cứng trong bộ cơ của máy in.
Luôn cập nhật trình điều khiển (driver) cho máy in từ website của nhà sản xuất để cải thiện hoạt động của máy in ấn như sửa lỗi sự cố in ấn trong máy và có thêm nhiều tính năng mới.
Dành thời gian vệ sinh máy in ấn hằng tuần, không để bụi bẩn bám vào máy in ấn hay giấy vụn sót lại trong máy vì nó sẽ dẫn đến hiện tượng kẹt giấy. Nhớ là phải giữ cho đầu in (trống in) luôn sạch sẽ.
Liên hệ qua Website Mực in Vmax hoặc số Hotline 028 3911 9966
Để được hỗ trợ kỹ thuật tận nơi và tư vấn giải đáp các thắc mắc trong in ấn hãy liên hệ ngay với chúng tôi nhé!
