Sử dụng thành thạo các kỹ năng Excel là điều cần thiết cho tất cả các công việc của dân văn phòng vì nó sẽ giúp bạn tiết kiệm được thời gian, nâng cao năng suất làm việc cũng như tạo điều kiện cho sự thăng tiến trong công việc của bạn. Bài viết dưới đây, Vmax sẽ gợi ý cho bạn top 10+ thủ thuật Excel hữu ích đối với dân văn phòng.
1. Hiển thị công thức siêu nhanh
Nếu bạn cần kiểm tra công thức nhưng lại có quá nhiều dữ liệu và không thể kiểm tra được chi tiết từng một thì chỉ cần nhấn tổ hợp phím Ctrl + ~ là bạn có thể xem các công thức cực nhanh.
2. Khoá lập tức màn hình máy tính
Trong quá trình làm việc có thể bạn sẽ rời đi rất nhiều lần, nếu trường hợp cấp thiết phải rời màn hình mà bạn lại không muốn người khác dùng đến máy tính của mình vì có nhiều thông tin cần phải bảo mật.
Tình huống này bạn chỉ cần dùng tổ hợp phím “Windows + L” thì lập tức máy tính sẽ chuyển về cửa sổ đăng nhập và yêu cầu nhập mật khẩu (nếu bạn đặt mật khẩu cho máy tính) mới có thể vào máy và tiếp tục làm việc.
3. In 1 vùng tuỳ chọn trong excel
Khi bạn chỉ muốn in một phần thông tin trong bảng tính Excel thì chúng ta sẽ thực hiện như sau:
Bước 1: Chọn vùng in: Chọn vùng in chúng ta thực hiện bằng cách bôi đen vùng cần in.
Bước 2: Đặt vùng in: Để in chúng ta sẽ phải đặt vùng in như sau: Vào “Page layout” => “Print Area” => Set Print Area.
Bước 3: In vùng đã chọn: Sau khi đặt vùng in chúng ta tiến hành in như bình thường, các bạn có thể căn chỉnh như in các văn bản khác trước khi in nếu cần.
4. Chuyển đổi các cửa sổ làm việc trên máy tính
Trong quá trình làm việc, chúng ta thường mở nhiều cửa sổ làm việc, nếu dùng chuột để chọn lần lượt qua lại các cửa sổ thì rất mất thời gian vì vậy có 2 cách để chuyển đổi các cửa sổ nhanh chóng sau:
Cách 1: Nhấn tổ hợp phím Alt +Tab:
Đối với cách này ta có thể lựa chọn các cửa sổ dưới dạng phẳng đã thu nhỏ. Chọn đến cửa sổ làm việc nào thì nó sẽ bôi đen cho các bạn ở cửa sổ đó.
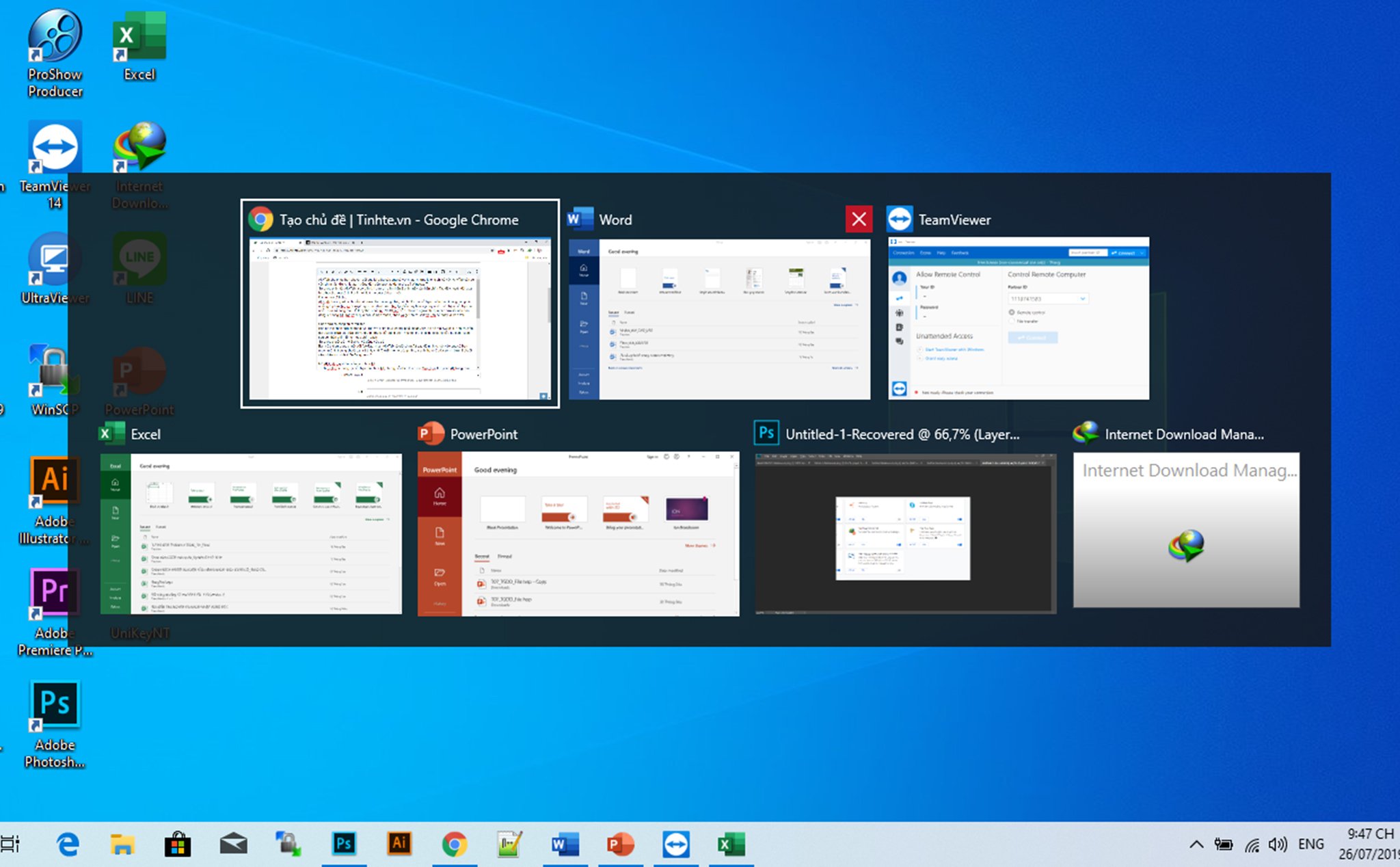
Cách 2: Dùng tổ hợp phím: Windows + Alt:
Tổ hợp phím này sẽ giúp chúng ta tìm đến các cửa sổ đang làm việc dưới dạng 3D, bằng cách nhấn 1 lần tổ hợp phím thì cửa sổ làm việc sẽ lần lượt hiện ra, cái mình đang chọn là cửa sổ đầu tiên trên màn hình. Ưu điểm của cách thứ 2 là nhìn sẽ trực quan và rõ hơn các cửa sổ.

5. Đổi cột thành dòng, dòng thành cột
Khi bạn đang có 1 bảng tính như sau:

Tuy nhiên bạn lại muốn chỉ tiêu các nhóm sẽ nằm ở hàng ngang và các tháng trở thành các cột thì chúng ta sẽ thực hiện theo thứ tự như sau:
Bôi đen bảng số liệu => Chọn Copy => Chọn Paste Special.
Khi bảng menu hiện ra các bạn chọn Transpose => Chọn Ok.
Kết quả nhận được như sau:

6. In văn bản từ Excel khi sang trang vẫn có tiêu đề
Khi in 1 văn bản từ file Excel, vấn đề thường xảy ra làm bạn khó chịu đó là khi sang trang 2, trang 3 và các trang phía sau dòng tiêu đề bị mất do đó không thể hình dung được số liệu đang xem là của chủ đề nào.
Ví dụ dưới đây cho thấy trang đầu tiên có hiện tiêu đề.

Nhưng khi qua trang sau thì tiêu đề dã bị mất.

Cách giải quyết vấn đề này như sau:
Bước 1: Vào “Page layout” => “Page setup” => Chọn Tab “Sheet”.
Bước 2: Ở trong giao diện làm việc của Tab Sheet => Chọn Row to repeat at top sau đó bôi đen dòng tiêu đề bạn muốn nhắc lại trong bảng tính => Nhấn nút Ok.
Sau khi kết thúc bước 2 thì các bạn in văn bản các trang phía sau sẽ có tiêu đề là các hàng như bạn đã lựa chọn.
7. Cố định hàng hoặc cột tiêu đề trong Excel
Khi bạn đang làm việc trên 1 bảng tính bao gồm rất nhiều dòng và nhiều cột, khi bạn kéo xuống phía dưới hoặc kéo sang 1 bên thì hàng hoặc cột tiêu đề cũng chạy theo làm bạn rất khó hình dung để đối chiếu số liệu. Để cố định hàng hoặc cột tiêu đề trong Excel cần dùng công cụ Freeze Panes:
Vào View => chọn Freeze Top Row: Khi đó bảng tính Excel sẽ cố định dòng trên cùng. Kết quả đạt được là khi bạn kéo các dòng xuống phía dưới thì dòng tiêu đề vẫn cố định 1 chỗ.
Vào View => chọn Freeze First Column: Thì khi đó bảng tính Excel sẽ cố định cột đầu tiên của bảng tính. Kết quả đạt được là bạn kéo bảng tính sang trái hay phải thì cột đầu tiên sẽ cố định.
=> Để bỏ lệnh Freeze panes thì vào View => Unfreeze Panes để quay lại trạng thái bình thường.
8. Tham chiếu nhanh giá trị trên thanh trạng thái
Thông thường ta hay dùng các hàm như Sum, Min, Max, Average… để các tính giá trị thay vì cách dùng các hàm tính toán thống kê thì ta có thể xem nhanh các giá trị này bằng cách bôi đen vùng dữ liệu và xem số liệu được thống kê ở thanh trạng thái.

Ta có thể thấy các số liệu như: Giá trị trung bình (Average), đếm ô có ký tự (Count), giá trị nhỏ nhất (Min), giá trị lớn nhất (Max), tổng (Sum).
Các bạn có thể thêm hoặc bỏ bớt các tham số ở thanh trạng thái bằng cách phải chuột ở thanh trạng thái và tích chọn hoặc bỏ các phép tính trong menu Customize Status Bar.
9. Chuyển đổi chữ hoa và chữ thường
Khi bạn đang làm việc với danh sách họ tên lộn xộn và bạn muốn các họ tên này phải theo in
hoa và in thường rõ ràng. Bạn dùng các hàm sau:
Viết hoa tất cả các chữ cái: Dùng hàm UPPER.
Viết thường tất cả các chữ cái: Dùng hàm LOWER.
Viết hoa các chữ cái đầu tiên: Dùng hàm PROPER.
10. Ẩn hàng và cột theo nhóm
Ẩn các cột và hàng nhưng chỉ ẩn được 1 ô dữ liệu trên hàng và trên cột bằng các thao tác sau đây:
Bước 1: Quét chọn toàn bộ dòng và cột bạn muốn ẩn => Nhấn tổ hợp Alt + Shift + mũi tên phải => Hộp thoại Group hiện lên chọn nhóm theo cột (Columns) hoặc theo dòng (Row).
Bước 2: Trên bảng tính sẽ xuất hiện nhóm hàng cột, để ẩn dữ liệu bạn chỉ cần nhấn dấu trừ "-", để hiện dữ liệu bạn chỉ cần nhấn dấu cộng "+".
Trên đây là top 10 thủ thuật Excel giúp cho dân văn phòng làm việc hiệu quả hơn, góp phần tiết kiệm thời gian trong công việc và thể hiện sự chuyên nghiệp trong kỹ năng tin học văn phòng của mình.
Hãy theo dõi Mực in Vmax để biết thêm nhiều thông tin, kiến thức bổ ích nhé. Ngoài ra, để được tư vấn về sản phẩm mực in, máy in vui lòng liên hệ qua số HOTLINE 𝟎𝟐𝟖𝟑𝟗𝟏𝟏𝟗𝟗𝟔𝟔 hoặc truy cập vào Website Mực in Vmax, đội ngũ nhân viên luôn sẵn sàng giải đáp tất cả các thắc mắc!